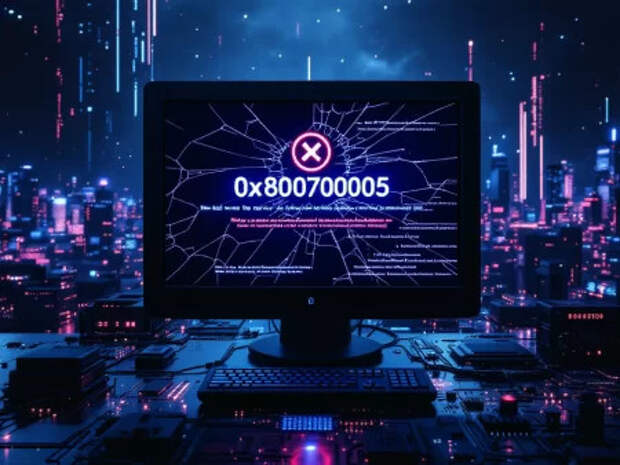 Решение проблем с обновлениями Windows: частые ошибки и их устранение
Решение проблем с обновлениями Windows: частые ошибки и их устранение
Обновления Windows — это важная часть поддержания безопасности и производительности вашего компьютера. Однако иногда они могут вызывать проблемы. В этой статье мы рассмотрим частые ошибки, связанные с обновлениями Windows, и предложим понятные и подробные решения.
Даже школьник сможет разобраться!Почему важно обновлять Windows
Обновления Windows включают в себя исправления ошибок, улучшения безопасности и новые функции. Они помогают защитить ваш компьютер от вирусов и других угроз, а также улучшают его производительность.
Частые ошибки при обновлении Windows
Ошибка 1: Обновление зависает или не завершается
Иногда обновление может зависнуть на определенном этапе. Вот несколько шагов, которые помогут решить эту проблему:
- Перезагрузите компьютер: Попробуйте перезагрузить компьютер и запустить обновление снова.
- Запустите устранение неполадок:
- Нажмите Пуск и выберите Настройки (иконка шестеренки).
- Перейдите в раздел Обновление и безопасность.
- Выберите Устранение неполадок в левой части окна.
- Нажмите Центр обновления Windows и следуйте инструкциям.
- Очистите кэш обновлений:
- Откройте Проводник и перейдите в папку C:WindowsSoftwareDistribution.
- Удалите все файлы и папки внутри.
- Перезагрузите компьютер и попробуйте обновиться снова.
Ошибка 2: Недостаточно места на диске
Если у вас недостаточно места на диске для установки обновлений, попробуйте следующее:
- Освободите место на диске:
- Удалите ненужные файлы и программы.
- Используйте встроенную утилиту Очистка диска:
- Нажмите Пуск и введите Очистка диска.
- Выберите диск, который нужно очистить, и следуйте инструкциям.
- Переместите файлы на внешний носитель: Переместите большие файлы, такие как видео и фотографии, на внешний жесткий диск или облачное хранилище.
Ошибка 3: Обновление не устанавливается
Если обновление не устанавливается, попробуйте следующие шаги:
- Проверьте подключение к интернету: Убедитесь, что ваш компьютер подключен к интернету.
- Запустите обновление вручную:
- Нажмите Пуск и выберите Настройки.
- Перейдите в раздел Обновление и безопасность.
- Нажмите Проверить наличие обновлений.
- Используйте средство устранения неполадок: Следуйте инструкциям, описанным в разделе "Обновление зависает или не завершается".
Ошибка 4: Ошибка 0x80070002
Ошибка 0x80070002 указывает на проблему с системным временем. Вот как ее исправить:
- Синхронизируйте системное время:
- Нажмите Пуск и выберите Настройки.
- Перейдите в раздел Время и язык.
- Выберите Дата и время и убедитесь, что включена опция Установить время автоматически.
- Перезагрузите компьютер и попробуйте установить обновление снова.
Ошибка 5: Ошибка 0x8007000E
Ошибка 0x8007000E указывает на недостаток места на диске. Вот как ее исправить:
- Освободите место на диске: Следуйте инструкциям, описанным в разделе "Недостаточно места на диске".
- Перезагрузите компьютер и попробуйте установить обновление снова.
Ошибка 6: Ошибка 0x80070070
Ошибка 0x80070070 указывает на недостаток места на системном разделе. Вот как ее исправить:
- Освободите место на системном разделе:
- Удалите временные файлы и файлы из корзины.
- Используйте утилиту Очистка диска для очистки системного раздела.
- Перезагрузите компьютер и попробуйте установить обновление снова.
Ошибка 7: Ошибка 0x80070003
Ошибка 0x80070003 указывает на повреждение системных файлов. Вот как ее исправить:
- Запустите утилиту SFC:
- Откройте Командную строку от имени администратора.
- Введите команду sfc /scannow и нажмите Enter.
- Дождитесь завершения сканирования и следуйте инструкциям на экране.
- Перезагрузите компьютер и попробуйте установить обновление снова.
Последствия выключения или перезагрузки компьютера в процессе обновления
Выключение или перезагрузка компьютера во время обновления Windows может привести к серьезным проблемам. Вот некоторые из возможных последствий:
- Повреждение файлов системы: Обновления могут изменять системные файлы, и их прерывание может привести к повреждению этих файлов. Это может вызвать нестабильную работу системы или даже отказ загрузки.
- Потеря данных: Если обновление включает изменения в файловой системе, прерывание процесса может привести к потере данных.
- Необходимость восстановления системы: В некоторых случаях может потребоваться восстановление системы с помощью точки восстановления или даже переустановка Windows.
- Ошибки при запуске программ: Поврежденные системные файлы могут вызвать ошибки при запуске программ или их некорректную работу.
Чтобы избежать этих проблем, никогда не выключайте и не перезагружайте компьютер во время обновления. Если обновление зависло, дайте ему время завершиться. Если проблема не решается, следуйте инструкциям, описанным в разделе "Обновление зависает или не завершается".
Критические ошибки системы, связанные с обновлениями
Иногда обновления Windows могут вызывать критические ошибки системы. Вот некоторые из них и способы их устранения:
Синий экран смерти (BSOD)
Синий экран смерти (Blue Screen of Death, BSOD) — это критическая ошибка, которая может возникнуть после установки обновления. Она указывает на серьезные проблемы с системой. Вот что можно сделать:
- Перезагрузите компьютер: Иногда простая перезагрузка может решить проблему.
- Запустите систему в безопасном режиме:
- Перезагрузите компьютер и нажмите F8 (или Shift + F8 на некоторых системах) до появления логотипа Windows.
- Выберите Безопасный режим и нажмите Enter.
- Удалите последнее обновление:
- Нажмите Пуск и выберите Настройки.
- Перейдите в раздел Обновление и безопасность.
- Выберите Центр обновления Windows и нажмите Просмотр журнала обновлений.
- Найдите последнее установленное обновление и нажмите Удалить обновление.
OpenSource решения для обновления Windows
Если вы хотите использовать OpenSource решения для управления обновлениями Windows, вот несколько вариантов:
WSUS Offline Update
WSUS Offline Update — это бесплатное и открытое программное обеспечение, которое позволяет загружать обновления Windows на компьютер без подключения к интернету. Вот как это сделать:
- Скачайте WSUS Offline Update с официального сайта.
- Распакуйте архив и запустите файл UpdateGenerator.exe.
- Выберите нужные обновления и нажмите Start.
- После завершения загрузки переместите папку с обновлениями на компьютер без интернета и запустите файл UpdateInstaller.exe.
Chocolatey
Chocolatey — это менеджер пакетов для Windows, который позволяет устанавливать и обновлять программы с помощью командной строки. Вот как использовать Chocolatey для обновления Windows:
- Установите Chocolatey, следуя инструкциям на официальном сайте.
- Откройте Командную строку от имени администратора.
- Введите команду choco upgrade all -y для обновления всех установленных программ.
Заключение
Обновления Windows могут иногда вызывать проблемы, но с правильным подходом их можно легко решить. Следуя нашим рекомендациям, вы сможете поддерживать свой компьютер в актуальном состоянии и защитить его от угроз. Не забывайте регулярно проверять наличие обновлений и использовать доступные инструменты для их установки.
Если у вас возникли дополнительные вопросы или проблемы, не стесняйтесь обращаться за помощью к специалистам или использовать OpenSource решения, такие как WSUS Offline Update и Chocolatey.
Источник: IT Фишки
Свежие комментарии